Learning programming - easy to start, hard to master
May 17th, 2024
•
8 min read
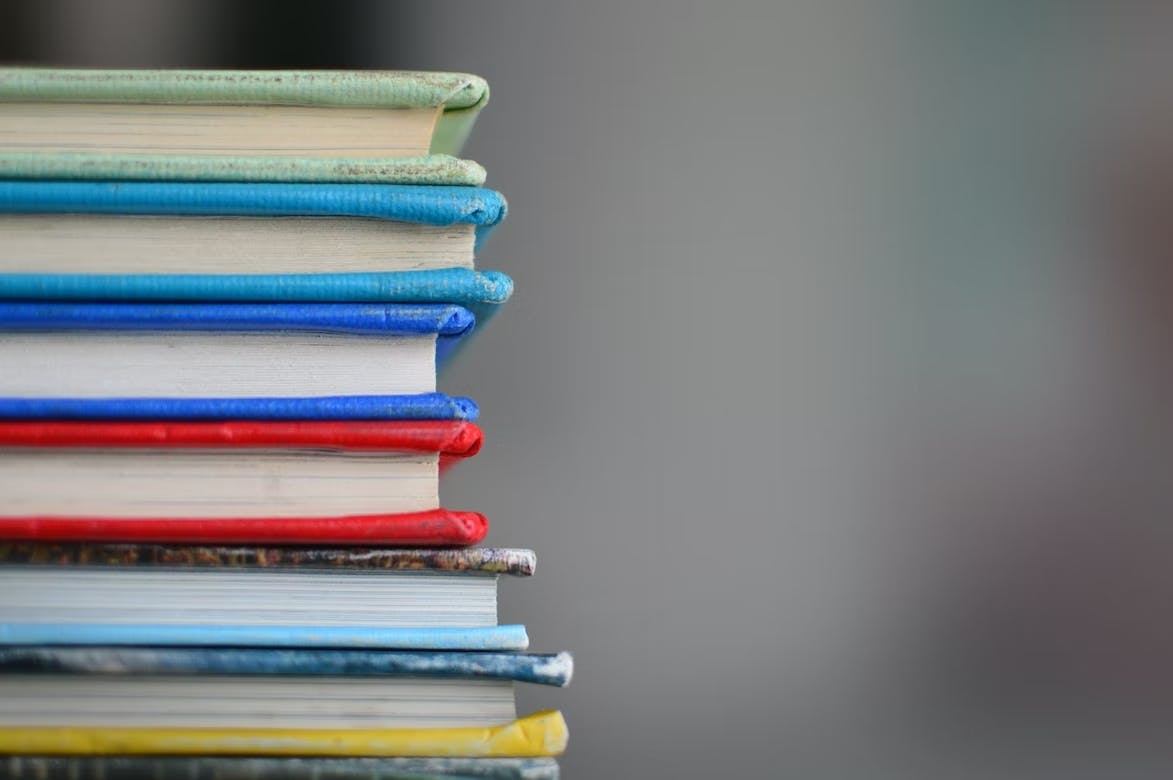
Each of us likes to copy and paste content. But how to embed this feature directly on website? 📋
November 28th, 2022
•
8 min read

Today we'll talk about feature, that everyone use almost every day. Copy, cut, paste, sounds familar to you? Here you can learn how to handle these events on the website, how to copy something directly from the code and many more. Finally, we'll create a custom copy button that you can see below. Ready? Let's go!
You probably know events like click, mouseover, mouseout etc. But do you know that, in JS, we have dedicated events for handling user interactions with the clipboard? Really, let me get you a little closer.
As you might guess, copy event will fire when user initiates a copy action through the browser's user interface. His default behavior is to copy the selection to clipboard, but, of course, we can modify it with JavaScript. Let's see:
In HTML I just used divs with contenteditable attribute, so there's nothing interesting here.
Magic starts with JS, where you can listen to the copy event. As with everyone else, use .addEventListener to do so.
const source = document.getElementById("source");
source.addEventListener("copy", (e) => {
const selection = document.getSelection();
e.clipboardData.setData("text/plain", selection.toString().toLowerCase());
e.preventDefault();
});
First, we got selected piece of text from the document. After, using setData method, which is included in e.clipboardData we set modified text in clipboard. You can use different data types (first argument), full list is available here. Lastly, we had to prevent default event behavior.
Called when a user wants to cut something. It's worth noting that it's also called when a user tries to cut non-editable content, but then event object won't contain data. His default behavior is to copy content to clipboard and remove it from the document.
The only difference to the previous example is that we have to remove the content from the document:
selection.deleteFromDocument();
Why we should do so? Because preventing cut event, prevent document from being updated. To correctly emulate "cutting" we should manually remove cutted content.
Handler, similar to copying, cannot read the clipboard data.
Finally! Why cut or copy something if you don't want to paste it somewhere? paste event by default insert our contents from the clipboard into the document at the cursor position.
Now, we can use our getData to read clipboard content! Did I tell you not to forget? 😇
const paste = (event.clipboardData || window.clipboardData).getData("text/plain");
After that, we checked that user selected something on the website, then delete this selection and insert our content as a text node.
Simple, right? I think the events are now clear to you. 🤗 But how to copy something directly from the app code?
Ok, let's start with execCommand. It's deprecated, so you SHOULDN'T use it. But, if you have to support older browsers it might be useful, so we can take a look of example code, that copy text using this method:
const body = document.querySelector("body");
const textarea = document.createElement("textarea");
body?.appendChild(textarea);
textarea.value = text;
textarea.select();
document.execCommand("copy");
body?.removeChild(textarea);
Overengineered, right? You have to create contenteditable element (like textarea) and then execute copy on it. Definitely too complicated. 😉
Another strange method to copy content is by using window.prompt. Wait, what? How is it possible? Simple, you present a prompt with already selected text and user has to copy it manually.
Pros? Copy operation is safe, because user does it manually.
const copyToClipboard = (text) => {
window.prompt("Copy to clipboard: Ctrl+C, Enter", text);
};
Cons? Prompt has a limit to 2000 chars, so longer text will be truncated. And, in my opinion, the most important thing - user have to do three actions:
And I think it's a little too much for a simple copy action, but judge it yourself. 😇
Finally, we have navigator. In this solution we should firstly check that Clipboard API is supported, by checking that navigator, navigator.clipboard and navigator.clipboard.writeText is truthy.
Next, use clipboard.writeText to copy text to clipboard.
const copyToClipboardAsync = (text) => {
if (navigator && navigator.clipboard && navigator.clipboard.writeText) {
return navigator.clipboard.writeText(text);
}
return Promise.reject("The Clipboard API is not available.");
};
The simplest solution, but it requires external library. Fortunately, clipboard.js is very lightweight (about 3kB gzipped) so we can use it without overloading the app. The installation is very easy and API is so simple too. Let's look!
You can install it via NPM:
npm install clipboard
Or just download .zip package and include the script in HTML. Alternatively, you can load it from CDN, which is also a good option.
<script src="/path/to/lib/clipboard.min.js"></script>
Setup is quite easy. Everything you should do is to instantiate appropriate class:
new ClipboardJS(".button");
Note that you can specify either a selector, an element, or a list of elements as an argument.
All operations are based on the use of data- attributes. We can specify data-clipboard-target, data-clipboard-action and data-clipboard-text to handle all necessary operations. See docs for examples.
Worth mentioning, that this lib provides us opportunity to show error or success message (or do anything else) by firing custom events.
const clipboard = new ClipboardJS(".button");
clipboard.on("success", () => {
console.log("Copied! 🥳");
});
clipboard.on("error", () => {
console.log("Something went wrong! ❌");
});
Okay, the theory is over, time to practice! We will create our own React component, which will allow us to copy any text by clicking on the button. Let's start! 🚀
First, let's create a helper function to copy the text:
export const copyToClipboard = async (text) => {
if (navigator && navigator.clipboard && navigator.clipboard.writeText) {
await navigator.clipboard.writeText(text);
} else {
const body = document.querySelector("body");
const textarea = document.createElement("textarea");
body?.appendChild(textarea);
textarea.value = text;
textarea.select();
document.execCommand("copy");
body?.removeChild(textarea);
}
};
As you can see, we're using some of the things I told you before - navigator and execCommand as a fallback, to support even older browsers.
Ok, go to our component:
import { useState, useEffect } from "react";
import clsx from "clsx";
import Confetti from "react-dom-confetti";
import { copyToClipboard } from "../../utils/clipboard";
import styles from "./copyButton.module.scss";
export const CopyButton = ({ label, textToCopy }) => {
/* 1 */
const [isCopied, setIsCopied] = useState(false);
/* 2 */
const handleCopyButtonClick = async () => {
try {
await copyToClipboard(textToCopy);
setIsCopied(true);
} catch (e) {
console.log(e);
}
};
/* 3 */
useEffect(() => {
const timer = setTimeout(() => setIsCopied(false), 2000);
return () => clearTimeout(timer);
}, [isCopied]);
const confettiConfig = {
spread: 360,
startVelocity: 20,
};
return (
<div className={styles.wrapper}>
<Confetti active={isCopied} config={confettiConfig} />
<button
onClick={handleCopyButtonClick}
className={clsx(styles.btn, { [styles.copied]: isCopied })}
>
{/* 4 */}
{isCopied ? "Copied! 🎉" : label}
</button>
</div>
);
};
So, what's going on here?
useState hook to keep track of the isCopied state.false after specific amount of time (here 2 seconds).Let's talk about styling. In most of my projects in React I'm using (S)CSS Modules and no different this time.
.wrapper {
width: 100%;
display: flex;
justify-content: center;
align-items: center;
flex-flow: column wrap;
margin: 2rem 0;
.btn {
border: 1px solid rgb(236, 232, 235);
background-color: rgb(236, 232, 235);
cursor: pointer;
font-size: 1.5rem;
padding: 0.7rem 1.8rem;
border-radius: 1.2rem;
transition: border-color 0.2s ease;
color: var(--black-100);
&:focus,
&:hover {
border-color: rgb(181, 184, 185);
}
}
}
Nothing special - some borders, colors and margins. Just styling. 😉
And now, the funny part! I know that confetti is an exaggeration for such a simple case, but I think, for our demo purposes we can let go and have fun! 🎉
/* Import confetti */
import Confetti from "react-dom-confetti";
/* Config it */
const confettiConfig = {
spread: 360,
startVelocity: 20,
};
/* Use it! */
<Confetti active={isCopied} config={confettiConfig} />;
All in all, everything with confetti is better. 🥳
And that's it! We have created custom copy button that you can freely use in your next application. It wasn't hard, was it? You can modify it on your own to make it much more custom, please share it if you do something beatiful.
Uff, we've reached the end of the tutorial. I hope you've enjoyed it. If you have any questions, please don't hesitate to ask me. As you may have noticed, the topic isn't as simple as it seems. I encourage you to dive deeper, if you want to know more.
Don't be afraid to experiment! 🚀
See you next time! 👋

Blogger, software engineer and the main coordinator of this website, he has lots of ideas and won't hesitate to use them! He lives in Poland.
If you find this helpful, you can also check out these posts